Setting up POP Email Accounts on Your iPhone
You can use iTunes® to synchronize email accounts to your iPhone® that you have set up in Mail and Microsoft Entourage on a Mac or Microsoft Outlook and Outlook Express on a PC.
You can set up and make changes to an email account directly on your iPhone. Your email service provider can give you the account settings you need to enter. However, changes you make on your iPhone to an email account that you synchronized from your computer are not copied to your computer.
NOTE: Synchronizing an email account to your iPhone copies your email account settings, but does not copy your email messages. Whether the messages in your Inbox display on both your iPhone and your computer depends on the type of email account you have and how it is configured.
Setting Up an Email Account on Your iPhone
- If this is the first email account you're setting up on your iPhone, tap Mail. Otherwise, from the Home screen, tap Settings.
- On the Settings screen, tap Mail, Contacts, Calendars.
- On the Mail screen, under Accounts, tap Add Account.
- On the Welcome to Mail screen, tap Other.
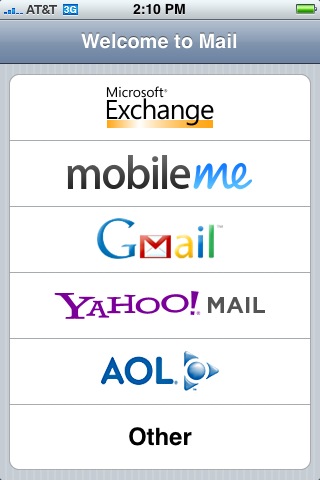
- Enter your account information using your keypad.
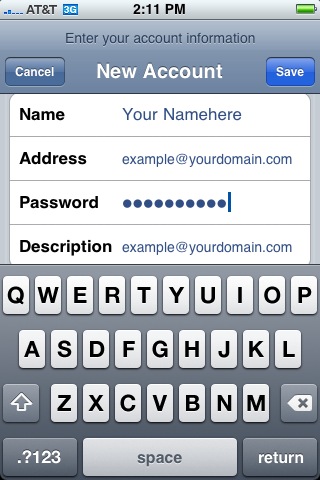
- Name
- Enter your name as you want it to display on email messages you send.
- Address
- Enter your email address.
- Password
- Enter your password for your email account.
- Description
- Enter a description of this email address. The description displays in your email account list on your iPhone.
- Tap Save.
- Select POP.
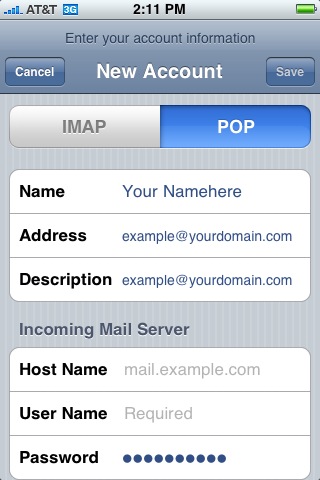
- Enter your Incoming Mail Server information.
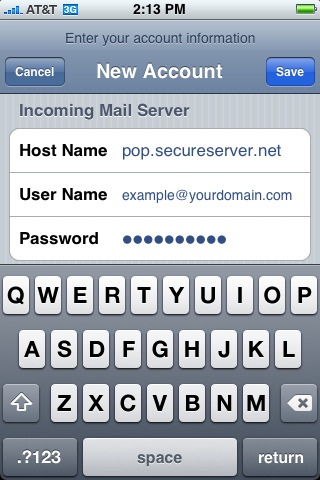
- Host Name
- Enter pop.secureserver.net.
- User Name
- Enter your full email address as your user name.
- Password
- Enter your password for your email account.
- Enter your Outgoing Mail Server (SMTP) information.
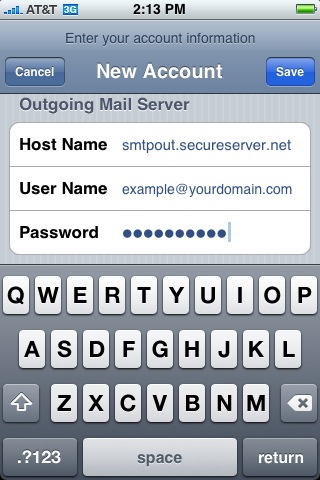
- Host Name
- Enter smtpout.secureserver.net.
- User Name
- Enter your full email address as your user name.
- Password
- Enter your password for your email account.
NOTE: The user name and password for your outgoing server is the same as the user name and password you have entered for the incoming server.
Enabling SSL
After completing your iPhone POP setup, we recommend using SSL for your security. For more information about adding SSL, see Enabling SSL on Your iPhone.
NOTE: As a courtesy, we provide information about how to use certain third-party products, but we do not endorse or directly support third-party products and we are not responsible for the functions or reliability of such products. iTunes® and iPhone® are trademarks of Apple Inc., registered in the U.S. and other countries. All rights reserved. We are not affiliated with, endorsed or sponsored by Apple or Apple products.