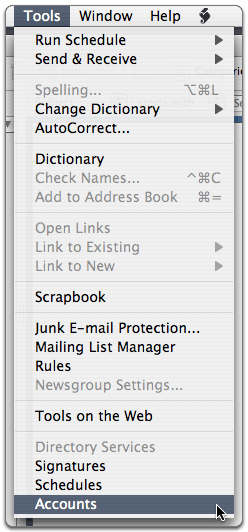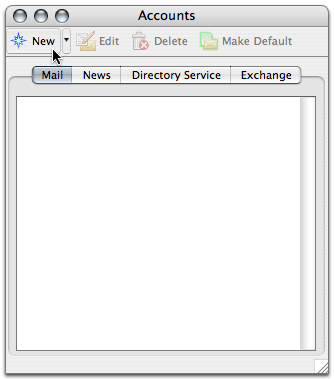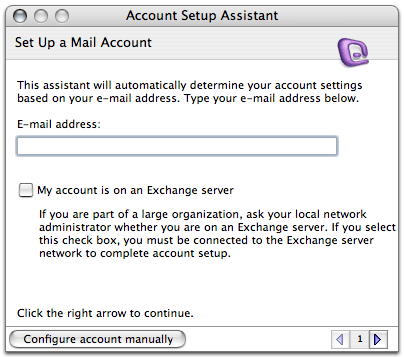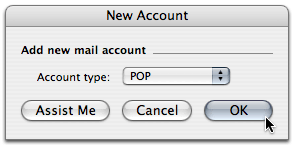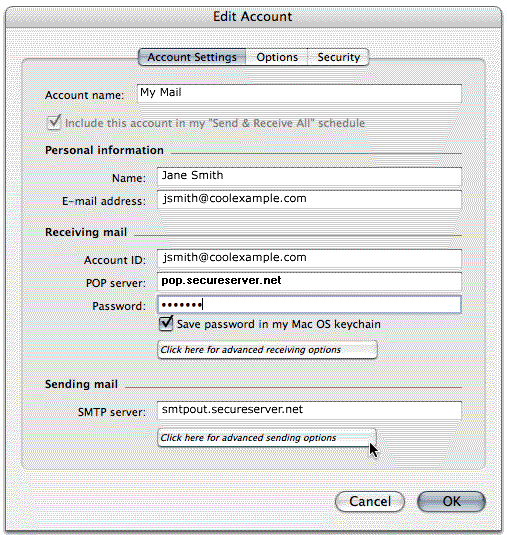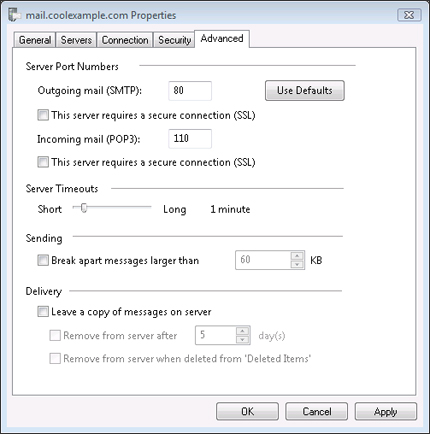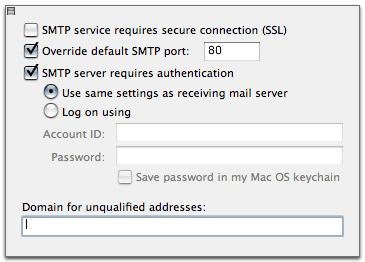Setting up Microsoft Entourage to Access Your Email Account
You can configure Microsoft Entourage® 2004 to access the email messages on your email account using POP or IMAP. While the exact steps may differ from version to version, these settings are similar in other versions of Microsoft Entourage.
To Set Up Microsoft Entourage 2004 to Access your Email Account
- Open Microsoft Entourage.
- From the Tools menu, select Accounts.
- Click New.
- If the Account Setup Assistant window opens, click Configure account manually.
- In the Account Type section, select POP or IMAP, and then click OK.
- In the Edit Account window, enter your information as follows:
- Account name
- Enter a name for your account. For example, My Mail, Work, or Home.
- Name
- Enter your first and last name.
- E-mail address
- Enter your email address.
- Account ID
- Enter your email address, again.
- POP/IMAP server
- For POP accounts, type pop.secureserver.net, or for IMAP accounts, type imap.secureserver.net for your incoming server.
- Password
- Enter the password for your email account.
- SMTP server
- Type smtpout.secureserver.net for your outgoing server.
- Click the Click here for more advanced sending options button, under Receiving Mail settings.
NOTE:"smtpout.secureserver.net" is an SMTP relay server. To use this server to send email messages, you must first log in to your Account Manager and activate SMTP relay for your email account. If you do not have SMTP relay set up and your Internet Service Provider (ISP) allows it, you can use the outgoing mail server for your Internet Service Provider. Contact your Internet Service Provider for more information.
- Select Override default SMTP port and change the number to 80 under Sending Mail settings.
NOTE: For security purposes, we recommend enabling SSL. To enable SSL, click theSecurity tab and select SMTP server requires secure connection (SSL). If you enabled SSL, use port 995 for your Incoming Port and port 465 for your Outgoing Port.
- Click OK.
If you have trouble sending mail, try setting your Outgoing mail (SMTP) server port to 587, 25, or 3535.
- Select SMTP server requires authentication and use same settings as receiving mail server, and then click OK.
NOTE: As a courtesy, we provide information about how to use certain third-party products, but we do not endorse or directly support third-party products and we are not responsible for the functions or reliability of such products. Entourage® is a registered trademark of Microsoft Corporation in the United States and/or other countries. All rights reserved.